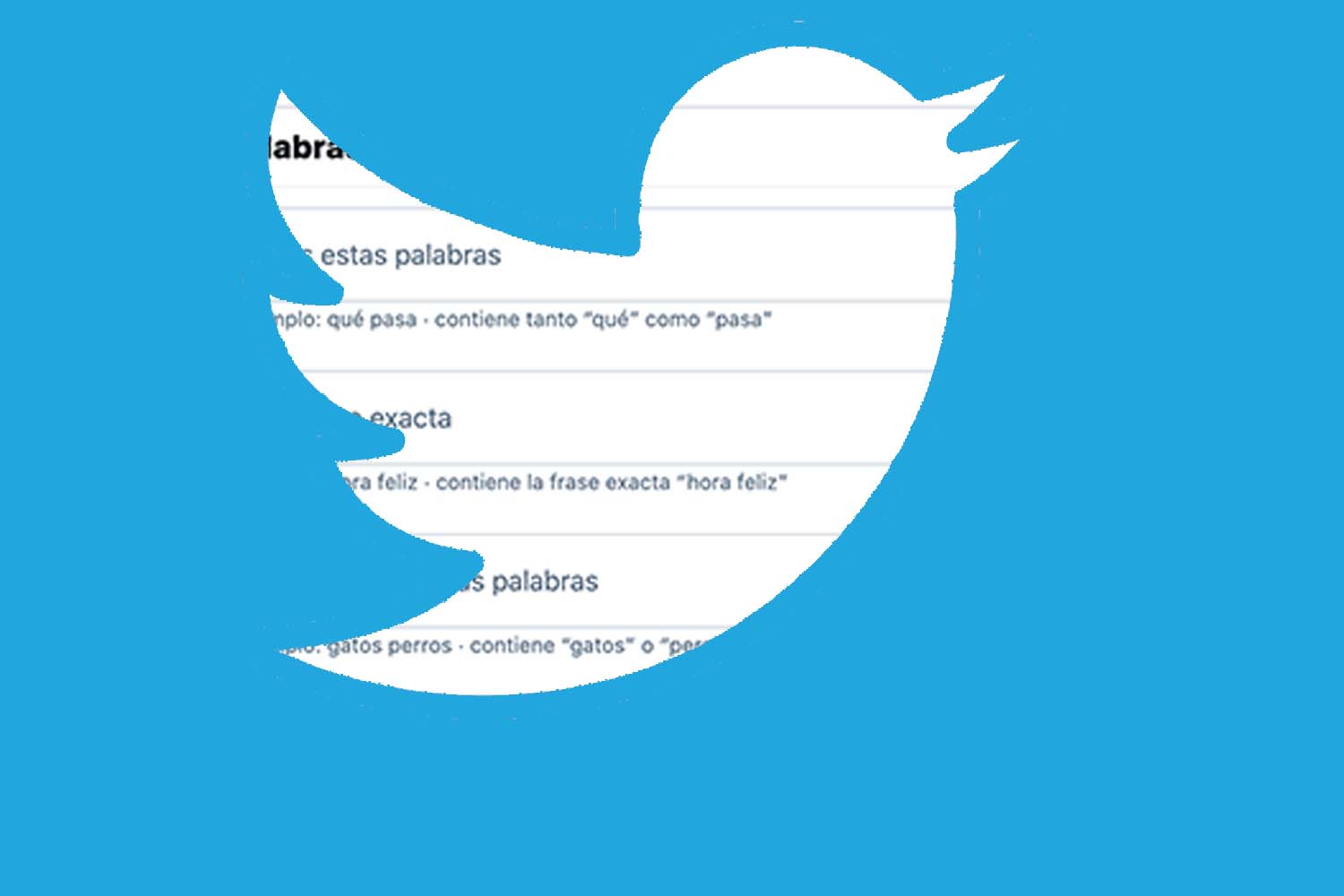
Estés o no registrado, puedes realizar consultas detalladas con la con twitter y su búsqueda avanzada. La función no está detrás de un inicio de sesión y no lleva mucho tiempo aprender algunos trucos para que tus búsquedas de Twitter sean extremadamente efectivas.
Esta guía presenta más de 40 consejos que te ayudarán a utilizar mejor la Búsqueda avanzada de Twitter para encontrar clientes potenciales de ventas en tu sector, controlar tu marca o seguir un tema importante para ti. También aprenderás una manera fácil de configurar notificaciones por correo electrónico para los resultados de búsqueda de Twitter o una hoja de cálculo de Google Docs para registrar los resultados en curso.
Diferencia entre búsqueda y búsqueda avanzada de twitter
Si alguna vez buscaste una palabra o frase en Twitter, es probable que hayas utilizado el campo de búsqueda de la barra de herramientas de twitter, la búsqueda de aplicaciones móviles o la página de búsqueda para no usuarios . Cada uno de estos funciona muy bien si está realizando una búsqueda rápida de una palabra o frase. Sin embargo, si necesita resultados más específicos, se quedarán cortos.
Para acceder a la búsqueda avanzada de twitter visita twitter.com/search-advanced o haz clic en "Filtros de búsqueda" y luego en "Búsqueda avanzada" en la barra de menú de la izquierda en una página de resultados de búsqueda de Twitter. La página que se carga puede sorprenderte con sus muchas opciones: puedes buscar frases específicas en Twitter, encontrar Tweets hacia o desde un usuario o restringir los Tweets por ubicación. Incluso puede mostrar solo los Tweets que tienen un tipo de sentimiento.

Consejos para llevar a cabo una búsqueda avanzada en twitter
Utiliza una combinación de campos de búsqueda
Para encontrar resultados aún más específicos, puedes combinar los campos de búsqueda avanzada. Por ejemplo, si publicas un guía para marketing, puedes encontrar personas interesadas al buscar Tweets que contengan "webinar", "marketing" y un "?" y excluir los Tweets que tienen tu nombre de usuario o URL.
Ten cuidado con los resultados de los "Tweets principales"
Después de una búsqueda, ya sea desde la barra de herramientas o desde la búsqueda avanzada, los primeros resultados que se ven son los Tweets "principales". Según Twitter , los Tweets principales son Tweets con los que muchas personas interactúan y comparten a través de retweets, respuestas y más: "Los tweets que probablemente te interesen más primero". La empresa no selecciona manualmente los Tweets, sino que emplea un algoritmo.
Para ver todos los resultados que está buscando, asegúrate de cambiar a "Últimos" Tweets; simplemente haz clic en "Últimos" en la parte superior del listado de resultados en Twitter.
Explora los diferentes resultados
Además de "Top" y "Latest", puedes limitarte a algunos tipos diferentes de resultados como personas, fotos, videos, noticias y transmisiones. Haz clic en la pestaña correspondiente en la parte superior de la página de resultados de búsqueda de Twitter para filtrar por:
- Personas : cuentas (tanto personas como otras entidades) cuyos nombres de usuario o biografías coinciden con su consulta de búsqueda
- Fotos : tweets que contienen una foto
- Videos : tweets que contienen un enlace de video, como youtube.com o vimeo.com
- Noticias : tweets que contienen un enlace a un sitio de noticias, como El País o El Confidencial.
- Transmisiones : tweets que contienen transmisiones de video en vivo de Periscope
Si estás en la pestaña Superior, es posible que también veas un cuadro de "Búsquedas relacionadas" en la barra lateral izquierda con hashtags que también podrían ser de tu interés.
Aprende sobre las consultas de búsqueda habituales
Con lo básico, profundicemos en el primer conjunto de campos en Búsqueda avanzada: Palabras.
1. Todas estas palabras
Ingresa una o más palabras para buscar Tweets que contengan, sin ningún orden en particular, esos términos. También puedea insertar una o más frases aquí, indicando el inicio y el final de cada frase con comillas (por ejemplo, "saludar", "decir adiós").
2. Esta frase exacta
Este campo está limitado a una frase y, a diferencia de los campos de búsqueda en otro sitios, no es necesario que coloques comillas alrededor de tu frase; lo hace por ti. Este puede ser un campo útil para buscar comillas o nombres completos.
3. Cualquiera de estas palabras
Cada palabra o frase (usando comillas) que ingresa está separada por una "O" cuando se realiza la consulta de búsqueda.
Por ejemplo, si está buscando menciones de marca en Twitter, puedes usar este campo no solo para encontrar Tweets con su nombre de usuario de Twitter, sino también con el nombre de su empresa y su sitio web. Entonces, ingresarías @consultoriaNet econsultoria #econsultoria econsultoria.net, que Twitter luego convierte para contener el operador de búsqueda "OR" - @econsultoriaNET OR zapier OR #econsultoria OR econsultoria.net.
Nota: Las búsquedas de Twitter no distinguen entre mayúsculas y minúsculas: un término de búsqueda en mayúsculas (Econsultoria) devolverá palabras tanto en minúsculas como en mayúsculas.
4. Ninguna de estas palabras
Este campo es fácil de pasar por alto, pero es poderoso. Cualquier término o frase que pongas aquí eliminará los Tweets de tus resultados que contengan esa palabra o frase. Los usos efectivos de este campo serían filtrar los Tweets que contienen el nombre de un competidor o un hashtag promocional, o puede haber cierta confusión (quizás estés buscando "té" pero no "fiesta del té"). Esta es una excelente manera de eliminar el ruido y escuchar lo que es realmente importante.
5. Estos hashtags
Limita los hashtags con este campo, aunque también puedes buscar hashtags de otros campos.
6. Escrito en (idioma)
Solo muestra los Tweets que están escritos en una de las muchas opciones de idioma (más de cuatro docenas) que se enumeran en este campo.
Encuentra tweets de y para usuarios específicos
Los siguientes tres campos de búsqueda te permiten limitarte a usuarios específicos que son el autor o el destinatario del Tweet o que se mencionan en él.
7. De estas cuentas
Busca el nombre de usuario de una o varias cuentas e introdúcelo aquí con o sin el signo "@".
Sugerencia: Para encontrar un nombre de usuario, busca el nombre de la persona o empresa deseada y haga clic en los resultados de "Personas". Google también puede ser útil aquí, si agregas Twitter a tu consulta, por ejemplo Econsultoria Twitter.
8. A estas cuentas
Una vez más, solo se necesita ingresar el nombre de usuario de una o varias cuentas.
9. Mención de estas cuentas
Lo mismo aquí también, simplemente ingresa el nombre de usuario de una o varias cuentas.
Consejo profesional: puedes usar Twitter para encontrar la dirección de correo electrónico de alguien si buscas su nombre de usuario más la palabra clave "correo electrónico" o la frase "dirección de correo electrónico". Aunque esto no funcionará el 100% de las veces, es probable que los usuarios de Twitter no hayan compartido su dirección de correo electrónico en un Tweet.
Tweets de Surface por ubicación
Para que este próximo campo funcione, deberás tener la ubicación activada en tu cuenta. Visita el soporte de Twitter para obtener más información.
Para mostrar Tweets o usuarios en un área específica, utiliza este campo ingresando una dirección, ciudad, estado, código postal o país, o para obtener resultados más precisos, un código geográfico (la latitud y longitud de un lugar separados por una coma). De forma predeterminada, Twitter busca en un radio de 15 millas del área en que se ingresó. Si quieres personalizar este radio, debes de utilizar los operadores de búsqueda en el campo de búsqueda de la barra de herramientas, por ejemplo, SXSW near:Econsultoria:15mio SXSW near:Econsultoria:5km.
Encuentra tweets por ubicación usando la búsqueda avanzada
Ingresa el nombre de la ubicación, que podría ser la dirección completa o solo la ciudad, el estado, el código postal o el país, o el código geográfico. Las ciudades que comparten un nombre obtendrán resultados de ambas ciudades. Los resultados se obtendrán dentro de un radio de 15 millas de la ubicación.
Encuentra tweets por ubicación usando la barra de herramientas de búsqueda (recomendado)
Esto lleva un poco más de trabajo, pero produce resultados más precisos porque puede editar el radio predeterminado de 15 millas. Para hacerlo, utiliza esta consulta: near:{location} within:{distance}mio near:{location} within:{distance}km. La ubicación puede ser la dirección completa, solo la ciudad, el estado, el código postal o el país, o el código geográfico.
Para combinar esto con un término de búsqueda, necesitarás usar los operadores de búsqueda de Twitter , una vez más.
Cómo encontrar el código geográfico de una ubicación
Hay varias rutas para encontrar el código geográfico de un lugar, pero una fiable es buscar el lugar en Google Maps y extraer la latitud y la longitud de la URL.
Ver tweets por rango de fechas
Esta función hace que sea muy fácil buscar Tweets antes o después de una fecha o entre dos fechas.
Ajuste su búsqueda
Hay algunas opciones de búsqueda final junto con una breve lista de consejos, algunos ya compartidos anteriormente, que pueden refinar tu búsqueda aún más.
1. Céntrate solo en las preguntas
Si ofreces atención al cliente, esta es una opción útil. En la parte superior de los términos de búsqueda, marca la casilla "¿Pregunta?" recuadro para mostrar solo los Tweets que hacen una pregunta.
2. Encuentra tweets positivos o negativos
Normalmente llamado sentimiento de Tweet, puedes exponer solo Tweets que contengan una cara feliz :) o triste.
3. Incluir retweets
La última opción de Búsqueda avanzada te permite "Incluir retweets", pero después de varias búsquedas marcadas y desmarcadas, los resultados de la búsqueda no difieren.
Guarda su búsqueda
Con los consejos anteriores, es de esperar que puedas escribir la consulta correcta para tu Búsqueda avanzada de Twitter. Y una vez que lo hayas hecho, sería una pena dejar que esa consulta desaparezca, así que no te pierdas la función que te permite guardar tu búsqueda. ( Tienes que iniciar sesión en Twitter para ver la opción ) .
Para acceder más tarde a una consulta de búsqueda guardada, simplemente haz clic en el campo de búsqueda de la barra de herramientas, que también muestra las búsquedas recientes.