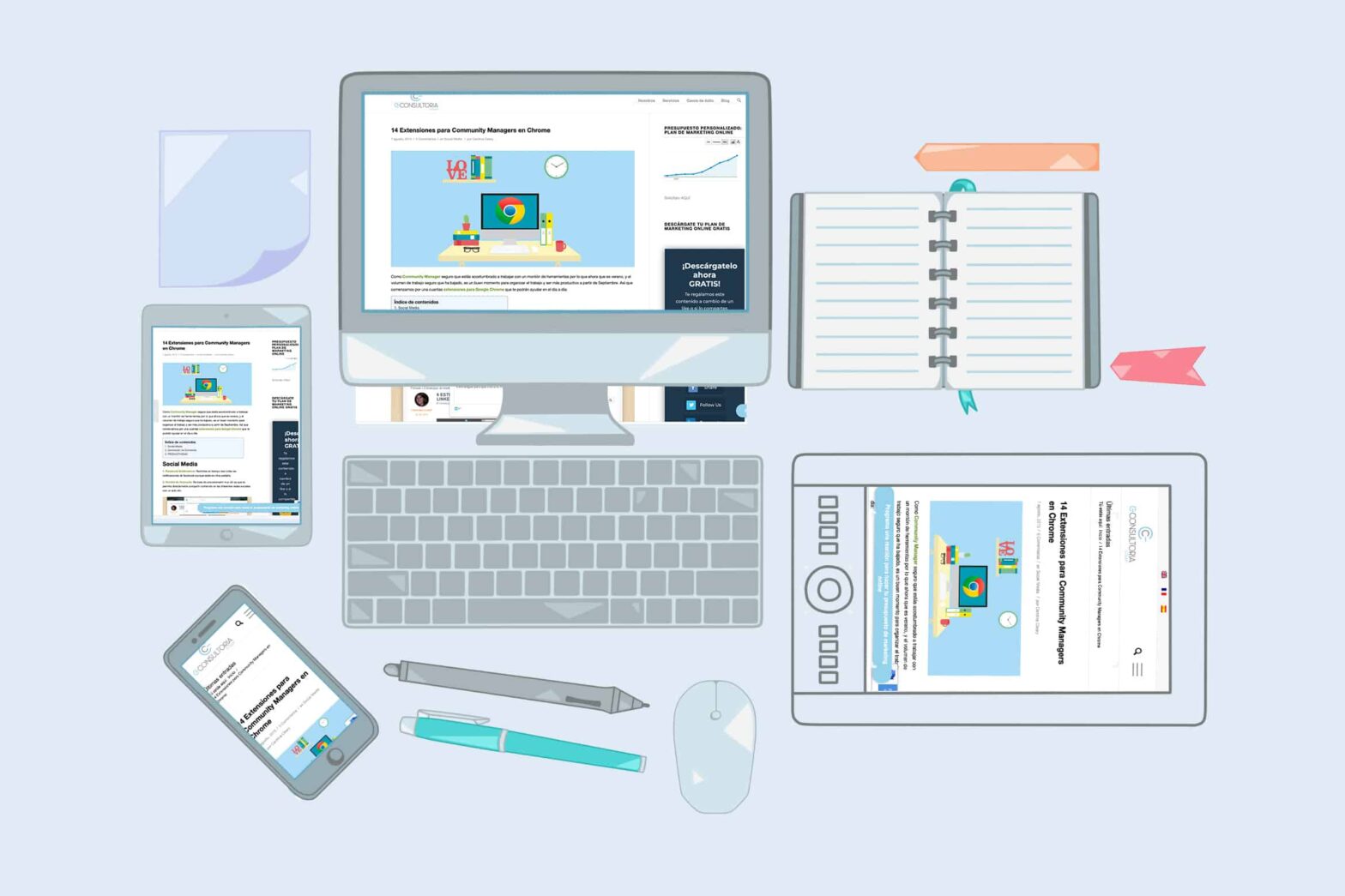
¿Necesitas conservar algo que estas mirando en tu móvil u ordenador? Hacerlo es mucho más sencillo de lo que imaginas. A continuación, te enseñamos cómo hacer una captura de pantalla en Windows, Mac, Chrome OS, iOS y Android. Una herramienta para productividad muy útil.
7 formas de hacer captura de pantalla
Windows
La forma más sencilla y rápida de hacer una captura en la pantalla de Windows es utilizando el botón de Imprimir pantalla. Generalmente, podrás encontrarlo en la parte superior derecha de la mayoría de los teclados. Toca el botón una vez y parecerá que no sucedió absolutamente nada. Sin embargo, Windows se encargó de copiar una imagen de toda tu pantalla en el portapapeles.
A continuación, para ver la imagen deberás pegar (Ctrl + V) la imagen en un programa, ya sea un documento de Word o un programa de edición de imágenes. Otra técnica, es utilizar la herramienta integrada Recortes para capturar tu pantalla por completo o con las medidas que desees.
Mac
Tras de la actualización de Mojave, los usuarios de Mac ahora tienen mucho más control sobre las capturas de pantalla. Dicha actualización introdujo una herramienta de captura de pantalla fácil de activar presionando Mayúsculas +Comando+3.
La ventana de captura de pantalla te permitirá realizar numerosas acciones. Podrás elegir entre capturar una pantalla completa, parte de esta o una ventana especifica. También podrás capturar video de toda la pantalla o solo una parte. Además, podrás tomar capturas con un temporizador y cambiar el sitio de almacenamiento de las imágenes.
Chrome OS
Para sorpresa de mucho, Chrome OS no incluye la tradicional tecla de Imprimir pantalla en sus dispositivos. En cambio, para tomar una captura de tu pantalla deberás presionar la tecla Ctrl a la vez que la tecla Cambiar ventana o Switch Window Key. Este último botón suele ubicarse en la fila superior, entre los botones de Pantalla completa y Brillo.
Una vez presionada ambas teclas, verás una notificación en la esquina inferior de la pantalla indicándote que tu captura fue guardada. Estos archivos se guardan automáticamente en la carpeta de descargas Chromebook. Así, podrás acceder a tus capturas cuando quieras, incluso sin conexión. Podrás etiquetar tus archivos con la fecha y hora en las que fueron tomadas.
Android
Por lo general, los dispositivos Android no suelen ser tan similares como sucede con el iPhone. Por eso, los comandos de captura de pantalla pueden variar según el fabricante del móvil. En su mayoría, los dispositivos Android toman capturas de pantalla manteniendo presionados los botones de encendido y de bajar el volumen. También pueden funcionar presionando los botones de encendido e inicio (si tu dispositivo cuenta con botón físico).
Los dispositivos con Android 10 también funcionan presionando el botón de encendido tras seleccionar Captura de pantalla en el menú. Por su parte, varios dispositivos Android cuentan con un botón de captura de pantalla en el menú desplegable. Otra opción para móviles con Google Assistante es simplemente pedirle al asistente de voz que tome una captura de pantalla.
iOS
En caso de contar con un dispositivo Apple con un botón de inicio, mantén presionado el botón de encendido y presiona el botón de inicio para tomar la captura. En el momento de hacerlo, oirás un sonido de cámara (si el sonido esta encendido) y verás un flash en la pantalla. Tu captura aparecerá en tus archivos en un álbum de Screenshots.
Ahora bien, para dispositivos sin botón de inicio, mantén presionado el botón lateral a la derecha de la pantalla (para iPad Pro) o el botón superior y el botón para subir el volumen a la vez.
Ahora ya podrás también almacenar tus capturas de pantalla en la nube.